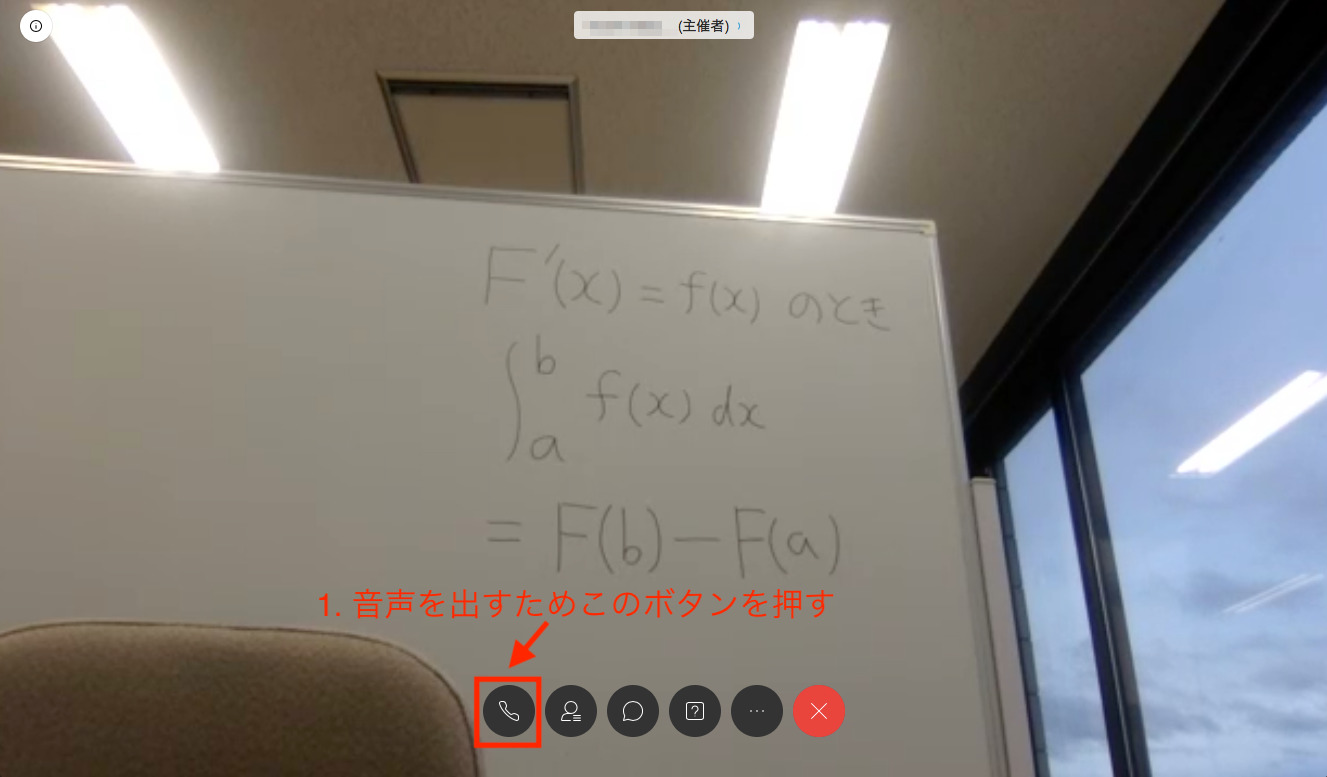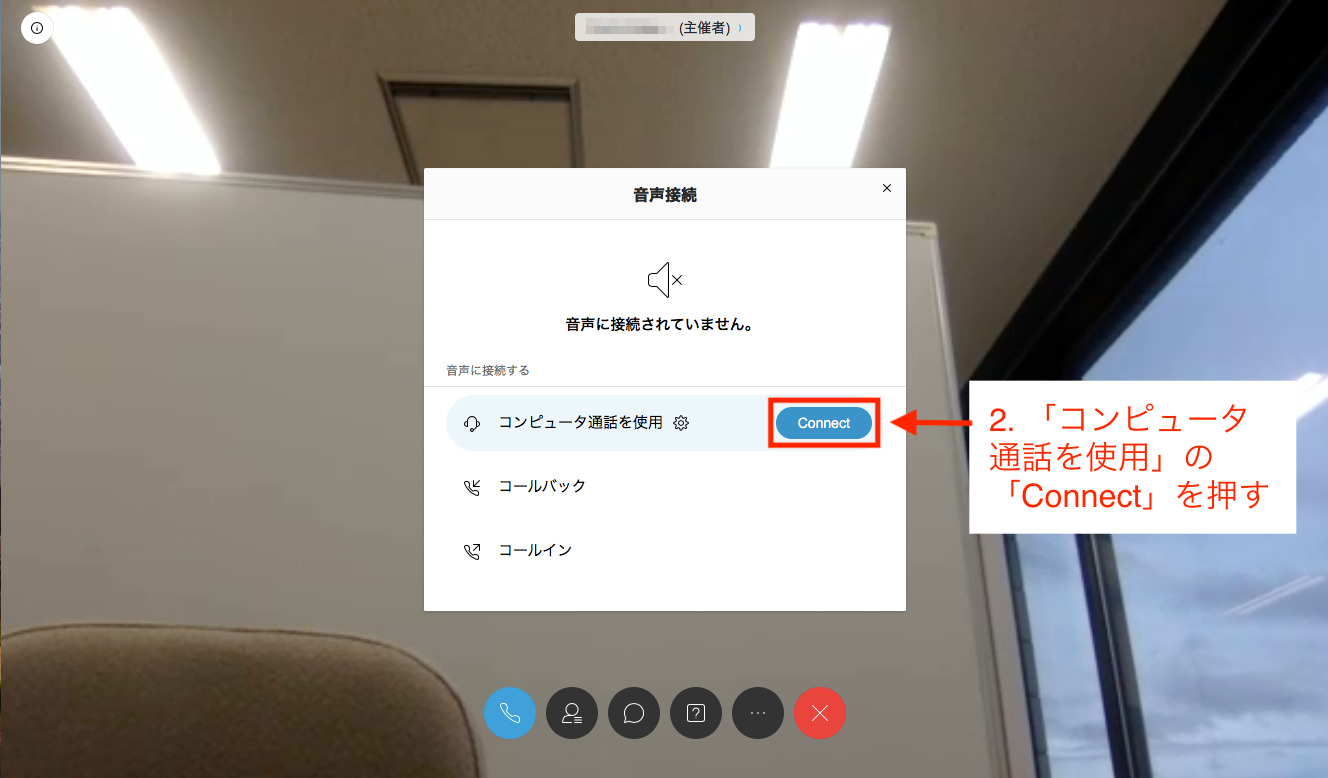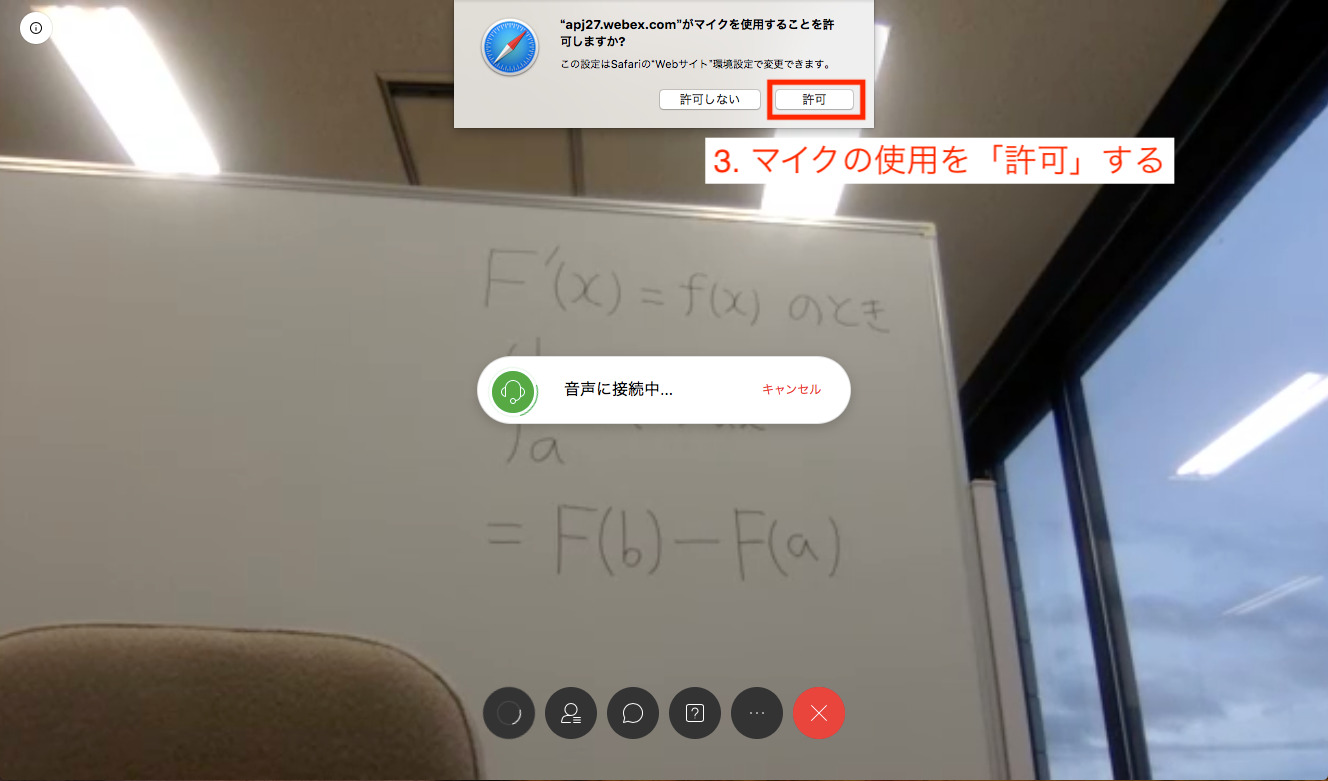北見工業大学のライブ配信授業では Cisco Webex を利用します。Webex には色々なサービスがありますが,授業では Webex Meetings か Webex Events を使うことになると思います。
Webex Meetings は少人数で学生もカメラやマイクを使って参加する授業に適しています。一方で Webex Events は大人数の授業に適しています。
ここでは Webex Meetings または Webex Events で行われるライブ配信授業への参加の仕方を説明します。
準備
ブラウザからも授業に参加できますが,アプリをインストールしておいた方が無難です。Webex Events を利用するのでも,アプリの名前は Webex Meetings となっています。Webex のダウンロード用のサイトからWebex Meetings のアプリをダウンロードして下さい。(アカウントを作る必要はありません。)
動画によるアプリのダウンロードの解説
大体ですが,授業に入るまでの操作はブラウザ,授業の視聴はアプリ,となります。
授業に参加
-
イベントアドレスに訪れます。教員によってそれぞれかもしれませんが,CoursePower の各授業にリンクが貼られている場合が多いので,リンクをクリックして下さい。
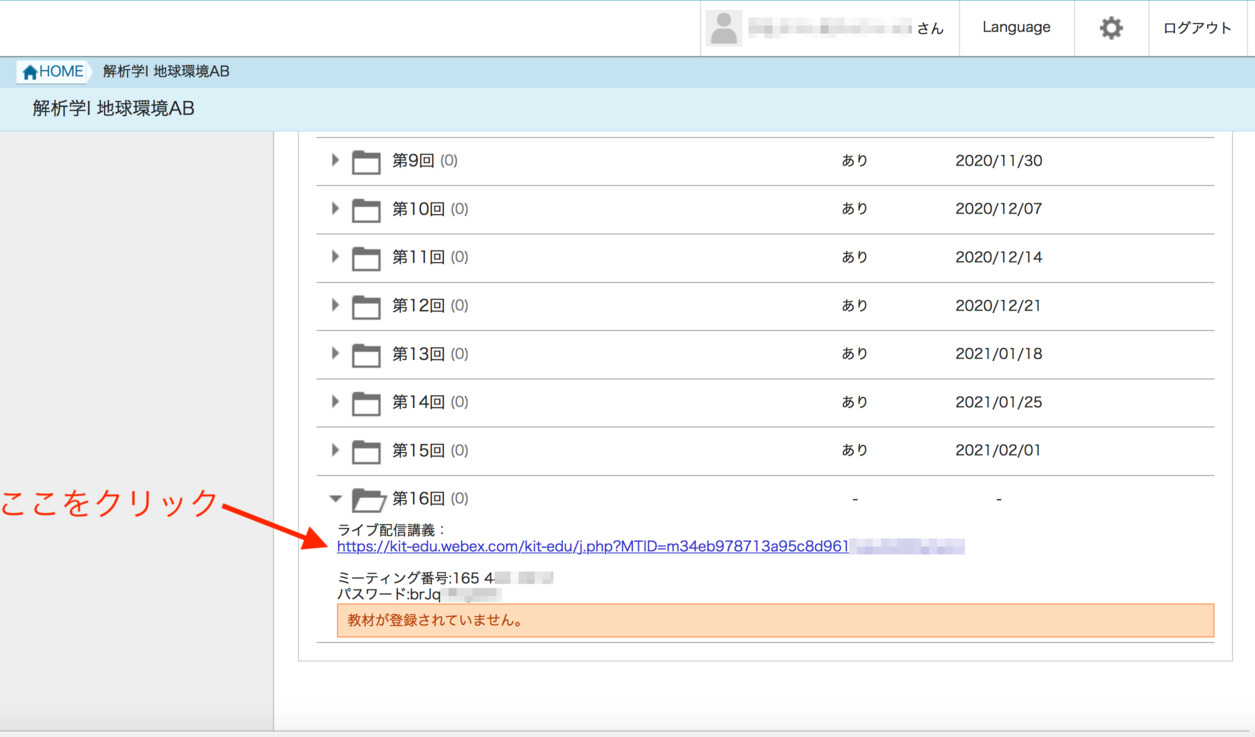
Webex Meetings の場合,「ミーティング番号」と「パスワード」のみが伝えられることもあります。その場合は,Webex Meetings のアプリを開いて,それらを入力して下さい。
Webex Meetings の場合
-
自動的に Webex Meetings のアプリが起動します。「ミーティングに参加」から参加してください。
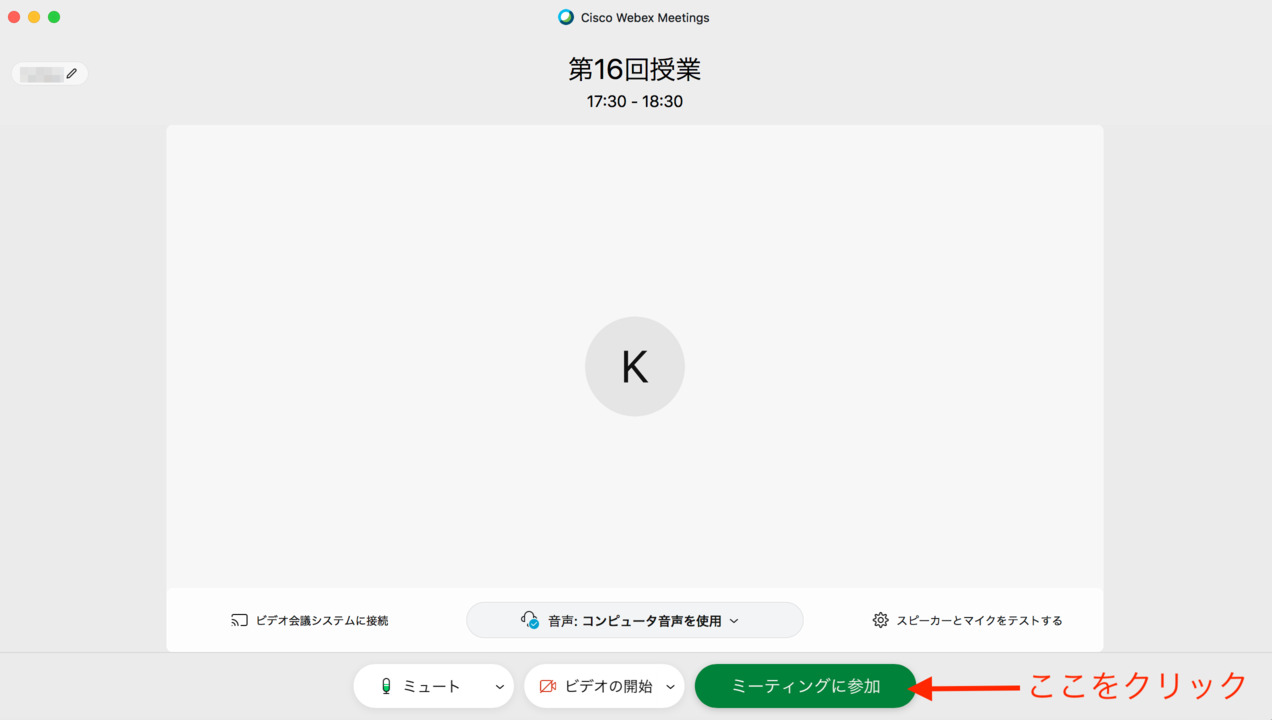
Webex Events の場合
-
開いた画面で「姓」,「名」,「メールアドレス」を入力した後,「今すぐ参加」をクリック。(質問があったときなどに便利なので,本名と大学のメールアドレスを入力することを推奨します。)
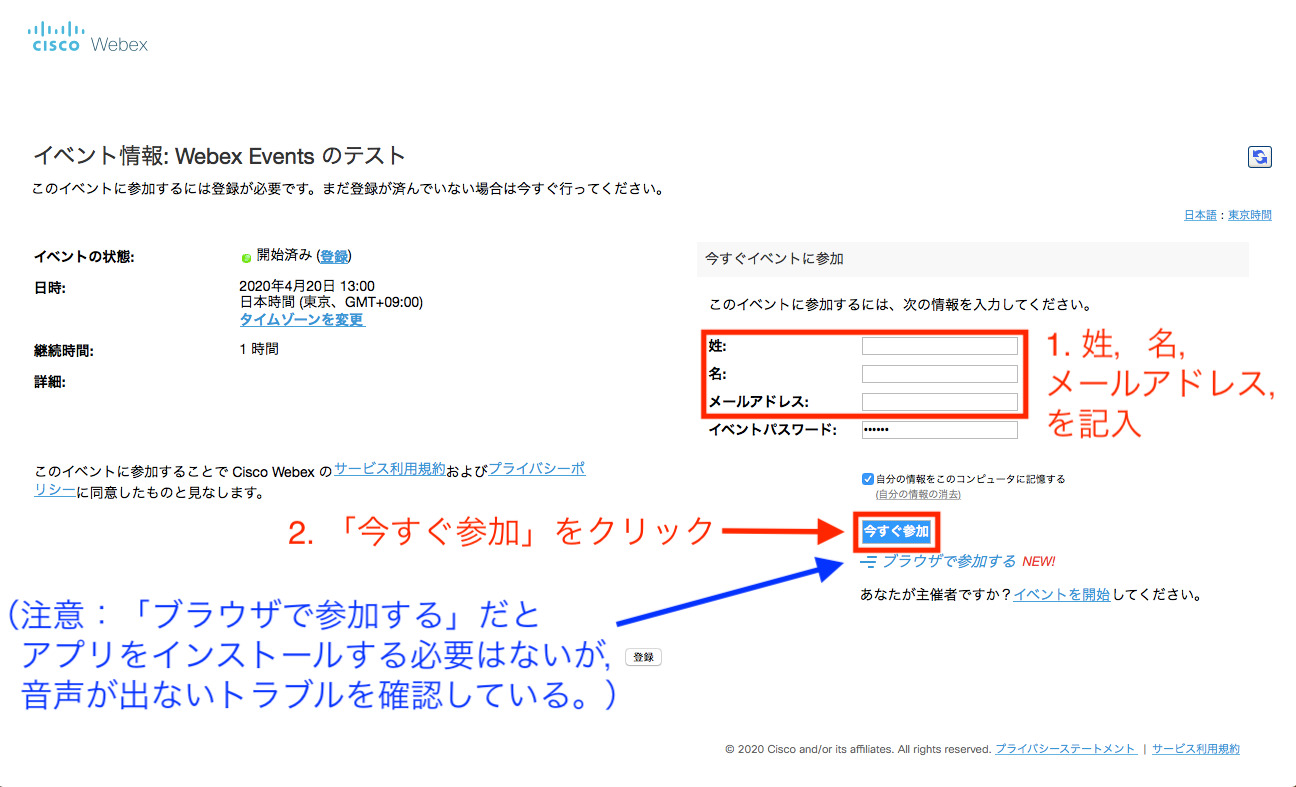
(アプリから参加できない場合は機能が制限されるが「ブラウザで参加する」を選ぶ。音声が流れないので,以下のブラウザで参加するを参照。)
主催者(教員)がイベントを開始しないと入力できない状態になっているので,その場合はしばらく待ってから更新してみること。
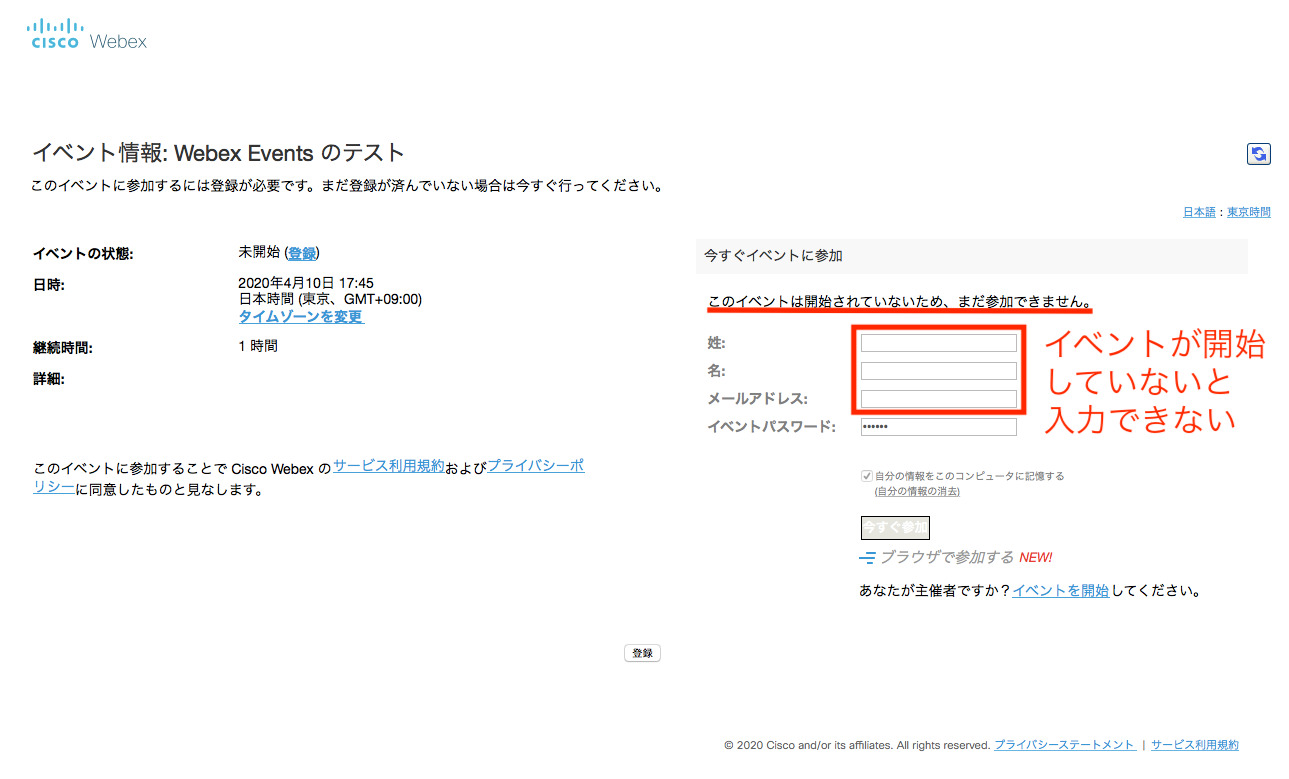
-
「メールアドレスの再確認」にメールアドレスを入力し,「送信」をクリック。(この画面が現れないことあり。)
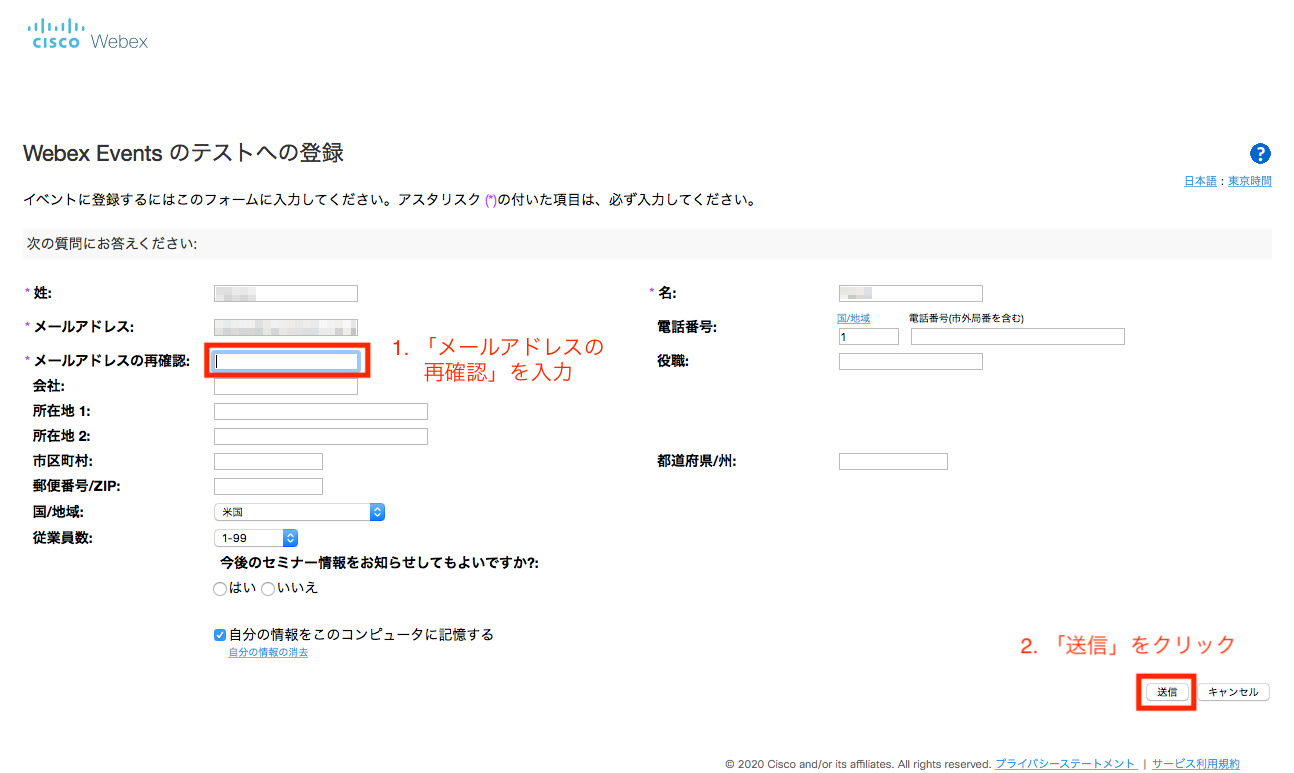
-
Webex のアプリで次の画面が開く。「Join Event」をクリック。
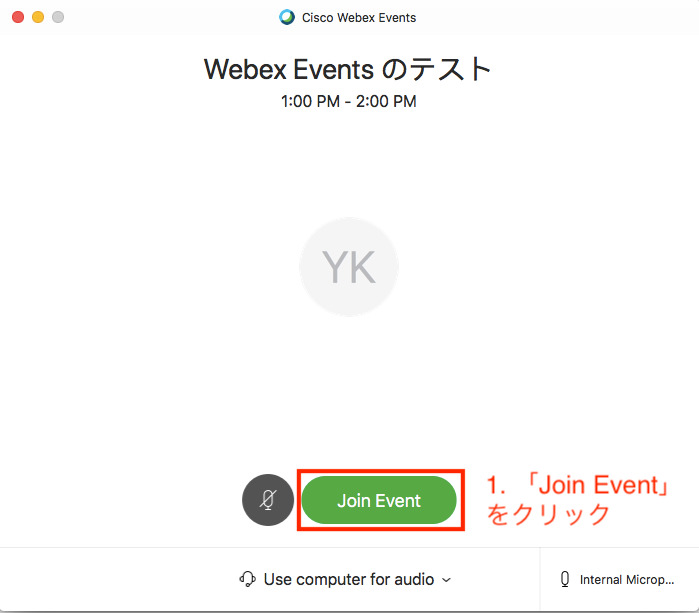
-
講義の内容が流れる。終了するときは,下部右端の「X」ボタン。
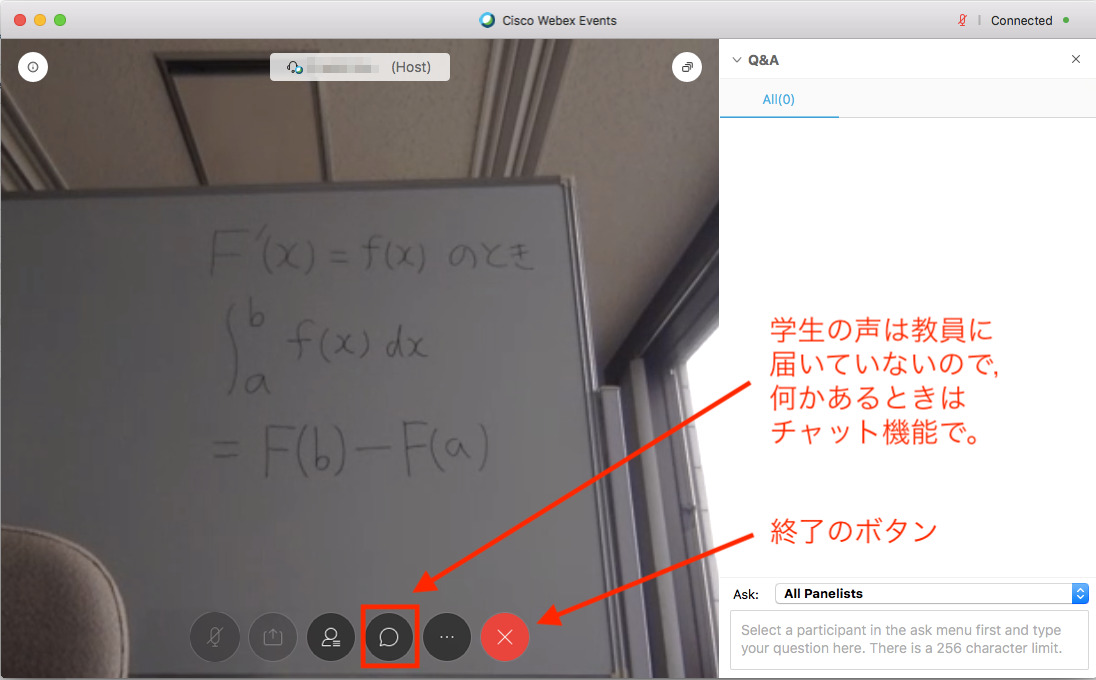
補足
- チャットに書き込んだ内容は,他の参加者には見えません。
- イベントの開催者(教員)は参加者のマイクをオンにすることができます。プライバシーの問題で気になる方は,念の為アプリのマイク機能をオフにしておきましょう。
ブラウザで参加する
「ブラウザで参加する」を選ぶと音声が流れないので,画面下の受話器のボタンを押し,次のようにする。